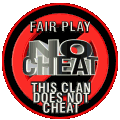Lade... Bitte warten...
[OTB] Clan » ..::: Community :::.. » BSP Mapping Tutorial » Erste Schritte 12) Wie kann ich meine Texturen anpassen?
Bewertung: 









Administrator
[OTB] Leader





[OTB] Leader





Beiträge: 2881
Namen: Chef-Killer, Sleep
Clan: [OTB]
PlayerID: 8
Namen: Chef-Killer, Sleep
Clan: [OTB]
PlayerID: 8
 | |
 | |
 |
- - - - - - - - - - - - - - -
Wie kann ich meine Texturen anpassen?
Da die Texturen aus optischen, optimierenden und sonstigen Gründen nicht immer den jeweiligen Brushes entsprechen, müssen diese manuell angepasst werden. Die Anpassung der Texturen ist grundsätzlich für jede einzelne Seite sowie auch für einen gesamten Brush möglich.
Ist euer anzupassender Brush markiert, kann mit s das Fenster für die Textur- und Brusheinstellungen aufgerufen werden. Zum Anpassen der Texturen - wodurch die Form des Brushes in keinster Weise verändert wird - ist zunächst nur der obere Teil dieses Fensters von Bedeutung.

Im folgenden Abschnitt werden die fünf verschiedenen Werte mit deren Auswirkungen auf eure Texturen erklärt, die an dieser Stelle von Bedeutung sind.
| S | Verschiebt die Textur entsprechend der angegebenen units auf der horizontalen Achse nach links oder rechts. |
| T | Verschiebt die Textur entsprechend der angegebenen units auf der vertikalen Achse nach oben oder unten. |
| R | Dreht die Textur entsprechend der angegebenen Grad-Werte im oder entgegen des Uhrzeigersinns. |
| SX | Vergrößert oder verkleinert die Textur entsprechend der angegebenen Prozent-Werte auf der horizontalen Achse (1.0 = 100%). |
| SY | Vergrößert oder verkleinert die Textur entsprechend der angegebenen Prozent-Werte auf der vertikalen Achse (1.0 = 100%). |
Für die verschiedenen Größen der Texturen muss unbedingt berücksichtigt werden, dass es hierbei bestimmte Limits gibt, die nicht überschritten werden dürfen. Daher sollten bei großen Flächen die Texturgrößen niemals unter 100% liegen.
Möchtet ihr eine Textur spiegeln, müsst ihr bei der Größe der Textur einen Negativwert eingeben. Wirklich erforderlich und nützlich ist dieses allerdings nur bei Schriftzügen, die standardmäßig spiegelverkehrt angezeigt werden.
Wenn ihr eure Textureinstellungen jetzt vorgenommen habt, können diese mit Apply Face für eine einzelne Seite oder mit Apply Brush für den gesamten Brush übernommen werden. Bei Apply Face wird immer die aktuell ausgewählte Seite des Brushes verändert. Verwendet ihr Apply Brush, werden alle derzeit in den Brush- und Textureinstellen vorhandenen Einstellungen auf den gesamten ausgewählten Brush angewendet.
 | Durch Apply Brush werden spezifische Einstellungen für eine einzelne Seite zurückgesetzt. |
 | Die Texturen inkl. deren spezifischen Einstellungen bleiben zwischengespeichert und werden standardmäßig auf den nächsten neu erstellten Brush angewendet. |
Spezifische Textur- und Brusheinstellungen einer einzelnen Seite können problemlos kopiert werden. Klickt dazu in der 3D-Ansicht einmal die entsprechende Seite an. Dadurch werden die Einstellungen zwischengespeichert. Mit STRG+SHIFT und linker Maustaste können die Texturen inklusive Einstellungen in der 3D-Ansicht beliebig oft erneut zugewiesen werden.
Ihr könnt die nun angepassten Texturen auch am Brush befestigen. Dieses ermöglich euch, den Brush beliebig zu verschieben, zu kopieren oder zu duplizieren, ohne dass ihr die Texturen anschließend erneut anpassen müsst. Das kann insbesondere bei häufig wiederkehrenden Brushes wie Kisten, Tonnen, etc. sehr hilfreich und sinnvoll sein. Wählt dazu den gewünschten Brush aus und drückt einmal ALT+L. Das Mittelkreuz und die nicht ausgewählten Seiten des entsprechenden Brushes sind nun nicht mehr rot, sondern blau eingefärbt. Möchtet ihr diese Befestigung der Textur an einem Brush rückgängig machen, kann das über ALT+U erfolgen. Achtet jedoch darauf, dass Befestigungen von Texturen beim Drehen oder Spiegeln eines Brushes nicht berücksichtigt werden. In diesem Fall müssen die Texturen anschließend erneut angepasst und gegebenenfalls befestigt werden.
 | Durch Vergrößern der Wassertextur könnt ihr über der Wasseroberfläche etwas Nebel erhalten, sofern ihr kein reflektierendes Wasser aktiviert habt. |
 | Aufgrund von Limits sollten später im Spiel nicht sichtbare Texturen wie Himmel, CLIP, HINT, ORIGIN, SKIP, TRIGGER, etc. immer eine Größe von 100.0 SX und 100.0 SY erhalten. |
- - - - - - - - - - - - - - -
 | Verwandte Themen |
Welche Eigenschaften kann ich einem Brush zuweisen?
Wie benutze ich weitere oder eigene Texturen?
Copyright © [OTB] Clan 2010