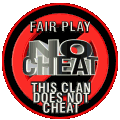Lade... Bitte warten...
[OTB] Clan » ..::: Community :::.. » BSP Mapping Tutorial » Erste Schritte 2) Wie ist BSP aufgebaut?
Bewertung: 









Administrator
[OTB] Leader





[OTB] Leader





Beiträge: 2881
Namen: Chef-Killer, Sleep
Clan: [OTB]
PlayerID: 8
Namen: Chef-Killer, Sleep
Clan: [OTB]
PlayerID: 8
 | |
 | |
 |
- - - - - - - - - - - - - - -
Wie ist BSP aufgebaut?
Zunächst einmal ist es wichtig, dass ihr versteht, wie BSP funktioniert und welche Möglichkeiten BSP hergibt. Dazu könnt ihr euch hier einen ausführlichen Überblick verschaffen.
BSP besteht aus drei grundlegenden Bereichen. Ganz oben findet ihr eine Menüleiste mit sämtlichen Bearbeitungsmöglichkeiten. Direkt darunter gibt es eine Werkzeugleiste (engl. Toolbar), mit der ihr schnell sehr viele Bearbeitungen vornehmen könnt. Unter diesen beiden Leisten gibt es dann den größten Bereich bestehend aus vielen verschiedenen Fenstern, dessen Größen beliebig verändert werden können. Zusätzlich gibt es dann noch einige voreingestellte Tastenkombinationen. Folgend werden alle Bereiche etwas genauer vorgestellt.
Die Menüleiste
Die Menüleiste beinhaltet fast alles, was ihr benötigt. Daneben gibt es noch viele Funktionen, die ihr nur ganz selten oder nie verwenden müsst. Alles ist in mehrere Bereiche unterteilt. Generell könnt ihr jedoch das meiste über die Werkzeugleiste oder über die entsprechenden Fenster wesentlich schneller und einfacher bearbeiten.

| File: | Hier findet ihr alles vom Öffnen bis zum Schließen einer Map. Außerdem gibt es hier Mapinfos, einige einfache Einstellungen sowie den Leak Check. |
| Edit: | Hierüber könnt ihr Elemente (Brushes und Entities) auswählen, kopieren, drehen, spiegeln, etc. Außerdem können Entities über die Funktion Revert to World zu normalen Brushes zurückgestuft werden. |
| Brush: | Hierüber können sämtliche Brush Bearbeitungen vom Zuweisen der Texturen bis hin zu Änderungen an der Form eines Brushes vorgenommen werden. Außerdem findet ihr hier die Mixed Face Contents Search zur Behebung von Fehlern bzgl. vermischten Texturen an einem Brush. |
| Export: | Hier findet ihr alle Exportmöglichkeiten mit jeweils eigenen Einstellungen. Ihr benötigt eigentlich nur qbsp.bat (Test Export), qbsp fastvis rad.bat (schneller Export) und final compile.bat (vollständiger Export). |
| Group: | Hierüber könnt ihr eure Gruppierungen und Regionen bearbeiten. Außerdem könnt ihr hier verschiedene Elemente aus- und wieder einblenden. |
| Clippers: | Hierüber könnt ihr eure Clippers steuern, falls ihr etwas kompliziertere Brushes erstellen wollt. Die Clippers Funktionen benötigen allerdings etwas Gewöhnung und sind für die ersten Maps noch nicht so gut zu gebrauchen. |
| Display: | Hierüber könnt ihr sämtliche Anzeigen ändern. Außerdem können hier kleine Änderungen an der 3D-Ansicht vorgenommen werden. |
| Grid: | Hierüber könnt ihr die Größe eurer Einheiten im Gitternetz ändern. |
| Scale: | Hierüber könnt ihr die Größe eurer Ansicht des Gitternetzes ändern. |
| Texture: | Hier findet ihr verschiedene Möglichkeiten Texturen zu laden und zu schließen. So könnt ihr z.B. nur die verwendeten Texturen, aber natürlich auch die gesamten Texturen laden. |
| Window: | Hierüber könnt ihr eure Fenster ein klein wenig ändern, Fenster Sets auswählen oder Fenster Sets zurücksetzen lassen. Außerdem könnt ihr hier zwischen mehreren gleichzeitig geöffneten Maps wechseln. |
| Help: | Hier findet ihr Infos zu BSP, eine Konsole zur Unterstützung bei Problemen sowie die allgemeine BSP Hilfe. Außerdem könnt ihr hier einige Tastenkombinationen ergänzen oder ändern. |
Die Werkzeugleiste
Die Werkzeugleiste ermöglicht es euch, die wichtigsten Funktionen und Änderungen sehr schnell und unkompliziert vorzunehmen. Daher ist die Werkzeugleiste nicht vollständig, reicht aber dennoch für die regelmäßig wiederkehrenden Bearbeitungsschritte total aus.

Die Werkzeugleiste ist in in zwei Zeilen aufgeteilt.
In der erste Zeile befinden sich zunächst einmal die grundsätzlichen Dinge wie Öffnen, Speichern, etc. Anschließend gibt es viele Ansichtsoptionen, die ihr individuell einstellen könnt. Zusätzlich findet ihr zum Ende die drei wichtigsten Exportmöglichkeiten.
In der zweiten Zeile befinden sich überwiegend die Funktionen, mit denen ihr eure Map dann auch wirklich bearbeiten könnt. Mit dieser unteren Zeile werdet ihr daher mit Sicherheit mehr zu tun haben.
 | Grundeinstellungen sind in Konfigurationsdateien gespeichert. Individuelle Änderungen an den Einstellungen werden daher nur solange beibehalten, wie BSP geöffnet bleibt. |
Im folgenden Abschnitt werden die einzelnen Funktionen der Werkzeugleiste etwas genauer vorgestellt.
 | Öffnet eine neue Map. |
 | Öffnet eine vorhandene Map. |
 | Schließt die aktuelle Map. |
 | Speichert die aktuelle Map. |
 | Speichert die aktuelle Map (inkl. Optionen). |
 | Wechselt zur nächsten Map. |
 | Wechselt zur vorherigen Map. |
 | Kopiert oder verschiebt ausgewählte Elemente (Brushes und Entities). |
 | Macht maximal einen Schritt rückgängig (keine wirkliche Rückgängig Funktion). |
 | Schaltet die Anzeige der Entity Namen im Gitternetz an/aus. |
 | Schaltet die Anzeige der Koordinaten im Gitternetz ein/aus. |
 | Schaltet die Anzeige des Gitternetzes ein/aus. |
 | Schaltet die Anzeige der Konturen in der 3D-Ansicht ein/aus |
 | Schaltet die Anzeige aller Brushes im Gitternetz und in der 3D-Ansicht ein/aus. |
 | Schaltet die Anzeige aller Entities im Gitternetz und in der 3D-Ansicht ein/aus. |
 | Schaltet die ausschließliche Anzeige aller Konturen in der 3D-Ansicht ein (Optional Konturen, Schattierungen oder Texturen). |
 | Schaltet die ausschließliche Anzeige aller Schattierungen in der 3D-Ansicht ein (Optional Konturen, Schattierungen oder Texturen). |
 | Schaltet die ausschließliche Anzeige aller Texturen in der 3D-Ansicht ein (Optional Konturen, Schattierungen oder Texturen). |
 | Schaltet die Anzeige des Gitternetzes in der 3D-Ansicht ein/aus. |
 | Schaltet die Anzeige der X-, Y- und Z-Achsen in der 3D-Ansicht ein/aus. |
 | Schaltet die automatische Fokussierung der Kamera auf ausgewählte Elemente in der 3D-Ansicht ein/aus. |
 | Wechselt in die Anzeige des Gitternetzes zwischen Gitternetzlinien und Gitternetzpunkten. |
 | Schaltet die Anzeige von Mittelpunktkreuzen aller Elemente (Brushes und Entities) ein/aus. |
 | Wechselt innerhalb des letzten aktiven Gitternetz Fensters zwischen den Gitternetzen mit den XY-Achsen, XZ-Achsen und YZ-Achsen. |
 | Exportiert die Map für Testzwecke (nur Struktur, keine Optimierung, keine Belichtung). |
 | Exportiert die Map für intensivere Testzwecke (Struktur, vereinfachte Optimierung, vereinfachte Belichtung). |
 | Exportiert die Map vollständig (Struktur, vollständige Optimierung, vollständige Belichtung). |
 | Zeigt Informationen über die vorhandene Version von BSP an. |
 | Öffnet die Struktur des BSP Mapping Tutorials im OTB Forum. |
 | Öffnet den Mapping Bereich des DP Forums. |
 | Beendet BSP und schließt alle geöffneten Maps. |
 | Führt die im rechten Feld ausgewählte Funktion aus (einige Funktionen können Fehler hervorrufen). |
 | Schaltet die automatische Anpassung von Brushes an die aktuelle Größe des Gitternetzes ein/aus (nur bei manueller Bearbeitung einer Ecke). |
 | Passt Brushes einmalig an die aktuelle Größe des Gitternetzes an (nur bei manueller Bearbeitung einer Seite, insbesondere in kleineren Gitternetzen). |
 | Spiegelt ausgewählte Elemente (Brushes und Entities) an der X-Achse. Spiegelt keine spezifischen Einstellungen. |
 | Spiegelt ausgewählte Elemente (Brushes und Entities) an der Y-Achse. Spiegelt keine spezifischen Einstellungen. |
 | Spiegelt ausgewählte Elemente (Brushes und Entities) an der Z-Achse. Spiegelt keine spezifischen Einstellungen. |
 | Dreht ausgewählte Elemente (Brushes und Entities) 90° um die X-Achse. Dreht keine spezifischen Einstellungen. |
 | Dreht ausgewählte Elemente (Brushes und Entities) 90° um die Y-Achse. Dreht keine spezifischen Einstellungen. |
 | Dreht ausgewählte Elemente (Brushes und Entities) 90° um die Z-Achse. Dreht keine spezifischen Einstellungen. |
 | Dreht ausgewählte Elemente (Brushes und Entities) beliebig (Werte in °). Dreht keine spezifischen Einstellungen. |
 | Ändert die Größe von ausgewählten Elementen (Brushes und Entities) beliebig (Werte in %, 1.0 = 100%). |
 | Rundet ausgewählte Brushes durch Hinzufügen von Seiten ab (Maximal 32 Seiten, mehr als 16 Seiten nicht empfehlenswert). |
 | Trennt Teile von Brushes ab, die sich mit der aktuellen Auswahl überschneiden und entfernt diese. |
 | Fügt falls möglich zusammenliegende ausgewählte Brushes zusammen und entfernt anschließend nicht mehr benötigte Brushes. |
 | Löscht ausgewählte Elemente (Brushes und Entities). |
 | Aktiviert für ausgewählte Brushes die Clippers Funkion zur vereinfachten Bearbeitung für abgeschrägte Brushes. |
 | Wechsel bei der Clippers Funktion in der 3D-Ansicht zwischen dem verbleibendem und dem zu clippendem Brush. |
 | Trennt bei der Clippers Funktion den zu clippenden Brush vom verbleibendem Brush ab und entfernt diesen. |
 | Teilt bei der Clippers Funktion den zu clippenden Brush vom verbleibendem Brush ab und belässt beide Brushes. |
 | Fügt bei ausgewählten Brushes unabhängig von sonstigen spezifischen Einstellungen die Detail Einstellung hinzu. |
 | Entfernt bei ausgewählten Brushes unabhängig von sonstigen spezifischen Einstellungen die Detail Einstellung. |
Die Gitternetze
Die Gitternetze sind die hauptsächliche Bearbeitungsfläche für die Map. Hierüber werden Brushes erstellt, verschoben, kopiert oder sonst wie bearbeitet. Es gibt drei verschiedene Gitternetze. Die Mitte jedes Gitternetzes ist durch die zwei hellblauen Linien gekennzeichnet.
Zunächst einmal gibt es das Gitternetz mit der XY-Achse. Da ihr in diesem Hauptgitternetz quasi von oben auf die Map schaut, ist es das größte und wichtigste Gitternetz. Hierüber könnt ihr die Bearbeitungen von Brushes in alle vier Himmelsrichtungen vornehmen.

Daneben gibt es das Gitternetz mit der XZ-Achse. Dieses Gitternetz gibt euch eine Frontalansicht. Somit könnt ihr hierüber unter anderen die Höhe und die Tiefe eines Brushes bearbeiten. Außerdem könnt ihr Schrägen wie z.B. Rampen oft nicht über das Hauptgitternetz erstellen, sondern nur über die beiden Seitenansichten.

Beim letzten Gitternetz handelt es sich um jenes mit der YZ-Achse. Dieses ist fast vergleichbar mit der vorherigen Frontalansicht. Allerdings handelt es sich hierbei nicht um eine frontale Ansicht, sondern um die Ansicht von der Seite.

Mit diesen drei Gitternetzen habt ihr nun alle möglichen Ansichten abgedeckt. Ihr werdet sehr schnell feststellen, dass ihr für eine etwas komplexere Map definitiv alle drei Gitternetze benötigt.
Alle drei Gitternetze lassen zusätzlich noch ein paar kleine Einstellungen zu.
Oben links könnt ihr die Größe der Einheiten einstellen, welche das Gitternetz haben soll. Als Einheit werden bei den Gitternetzen units verwendet (1 unit beträgt ca. 3,2 cm). Die maximale Größe einer Map ist pink gekennzeichnet und beträgt derzeit 4096x4096 units.
Rechts daneben gibt es eine Ansicht, die standardmäßig auf 100% steht. Hierüber könnt ihr die Ansicht des Gitternetzes verändern. Solltet ihr eine dieser beiden Optionen verändern, gilt das für alle drei Gitternetze. Eine Einstellung nur für ein Gitternetz ist grundsätzlich nicht möglich.
 | Um kleine Kanten durch eine fehlerhafte Bearbeitung von Brushes zu vermeiden, solltet ihr sofern möglich einen Großteil eurer Map im 16x16 unit Gitternetz erstellen und nur in Ausnahmefällen stufenweise die Einheiten verringern. |
Außerdem gibt es in den Gitternetzen noch bis zu fünf kleine braune Vierecke mit Zahlen darin und abstehenden Punkten. Dieses sind zusätzliche Kamerapositionen mit entsprechendem Blickwinkel. Wenn ihr ein Element oft in der 3D-Ansicht anzeigen lassen wollt, platziert ihr davor eine solche Kameraposition. Durch anklicken springt die Kamera in der 3D-Ansicht dann an genau die Stelle, die ihr benötigt.
Die 3D-Ansicht
Die 3D-Ansicht zeigt euch ungefähr, wie die Map später im Spiel aussehen wird. Dieses ist insbesondere für die Anpassung von Texturen sehr hilfreich. Weiterhin können über die 3D-Ansicht Elemente ausgewählt werden. Eine Bearbeitung ist hierüber allerdings nicht möglich.

Die Mittelachsen der Map sind standardmäßig farbig gekennzeichnet. Individuelle Anpassungen der Ansichten können jedoch insbesondere über die erste Zeile der Werkzeugleiste problemlos vorgenommen werden.
Die Texturauswahl
Bevor ihr die Texturauswahl aufruft, müsst ihr erst noch Texturen laden. Dieses macht ihr über die Taste l (kleines L). Dort könnt ihr dann das Verzeichnis auswählen und die Texturen laden. Die hauptsächlichen Texturen sind im pball und im ctp1 Verzeichnis hinterlegt.
Sind die Texturen geladen, könnt ihr mit der Taste t die Texturauswahl aufrufen.

In der oberen linken Ecke können die Texturen über den Namen ausgewählt werden. Die Texturen sind unabhängig vom Verzeichnis nach Namen sortiert. Rechts daneben gibt es ein paar zusätzliche Informationen zu der ausgewählten Textur.
Darunter findet ihr eine Zeile mit favorisierten Texturen und eine Zeile mit häufig verwendeten Texturen. Anschließend werden alle Texturen in einer Miniaturansicht mit Namen angezeigt. Auch diese Auflistung erfolgt wieder sortiert nach den Namen der Texturen unabhängig vom Verzeichnis, in dem diese hinterlegt sind.
Die Textur-/Brusheinstellungen
Die Textur-/Brusheinstellungen können über die Taste s aufgerufen werden. Um hier Einstellungen wirksam zu machen, müsst ihr grundsätzlich ein oder mehrere Elemente ausgewählt haben.


Im oberen Bereich kann unter anderem die Größe und Ausrichtung von Texturen ausgewählt werden. Alle Änderungen werden erst über den Befehl Apply Brush oder Apply Face wirksam.
Im mittleren Bereich könnt ihr dem Brush bestimmte Eigenschaften zuweisen. Auch diese Änderungen werden erst über den Befehl Apply Brush oder Apply Face wirksam.
Im unteren Bereich können Änderungen für die Anzeige in der 3D-Ansicht vorgenommen werden. In der Regel werdet ihr diesen kleinen Bereich jedoch nicht verwenden müssen.
Genauere Informationen zu den einzelnen Einstellungen findet ihr ganz am Ende dieses Beitrags unter den verwandten Themen.
Die Entityauswahl
Die Entityauswahl kann über die Taste e aufgerufen werden. Alles was mit Entities zu tun hat, müsst ihr über dieses Fenster einstellen.

Ist ein Entity ausgewählt, wird dieses in der Auswahlbox ganz oben angezeigt. Habt ihr kein Entity ausgewählt, sondern möchtet ein Neues erstellen, könnt ihr euch dieses in der Auswahlbox aussuchen. Rechts daneben könnt ihr weitere Informationen zum entsprechendem Entity anzeigen lassen. Mit dem Befehl Make Entity wird dann das von euch ausgewählte Entity erstellt.
In dem Bereich darunter können zu jedem Entity individuelle Einstellungen vorgenommen werden. Dafür wird immer key (Art der Einstellung) und value (Wert der Einstellung) benötigt. Über das + können solche Einstellungen hinzugefügt werden, über das - können sie wieder entfernt werden. Ein Entity kann aus mehreren Brushes bestehen. Ist dieses der Fall, könnt ihr beim Hinzufügen von individuellen Einstellungen die Option Apply to All Selected Entities anhaken. Somit wird die Einstellung auf alle ausgewählten Entitybrushes angewendet.
Der Zahlenblock ist hauptsächlich für die vereinfachte Einstellung der Blickrichtung des Entities zuständig. Da dieser Zahlenblock jedoch nur Blickrichtungen in 45° Schritten ermöglicht, kann diese Einstellung falls erforderlich ebenfalls problemlos über das + vorgenommen werden.
Im unteren Bereich gibt es für einige Entities spezifische Optionen (Spawnflags), die durch anhaken aktiviert werden. Jedes Kästchen steht für eine eigene Option, es können daher beliebig viele Optionen angehakt werden. Ihr solltet jedoch darauf achten, dass ein paar Entities Spawnflags haben, die sich gegenseitig ausschließen.
Genauere Informationen zu den einzelnen Entities findet ihr im weiteren Verlauf dieses Tutorials.
Die Gruppierungen
Die Gruppierungen können über die Taste g aufgerufen werden.

Gruppierungen dienen zur einfachen Bearbeitung von zusammenhängenden Elementen. Da die Einstellungen allerdings ein klein wenig Arbeit benötigen, sind Gruppierungen erst bei sehr komplexen Strukturen und nur in kleinen Bereichen einer Map wirklich sinnvoll. Gruppierungen sind daher erst bei späteren Maps von Bedeutung.
Genauere Informationen zu den Gruppierungen findet ihr ganz am Ende dieses Beitrags unter den verwandten Themen.
Die Tastenkombinationen
Die Tastenkombinationen können die Bearbeitung einer Map vereinfachen und beschleunigen und sind daher enorm hilfreich. Im folgenden Abschnitt sind die wichtigsten Tastenkombinationen aufgelistet.
| STRG+A: | Alle Elemente auswählen. |
| ESC: | Auswahl von Elementen entfernen. |
| STRG+C: | Ausgewählte Elemente kopieren. |
| STRG+V: | Kopierte Elemente einfügen. |
| LEERTASTE: | Ausgewählte Elemente duplizieren. |
| ENTF: | Ausgewählte Elemente löschen. |
| L: | Texturen nach Verzeichnissen laden. |
| T: | Fenster Texturauswahl öffnen. |
| S: | Fenster Textur-/Brusheinstellungen öffnen. |
| E: | Fenster Entityauswahl öffnen. |
| G: | Fenster Gruppierungen öffnen. |
| ALT+B: | Ausgewählten Elementen ausgewählte Textur zuweisen. |
| ALT+L: | Texturen ausgewählter Elemente befestigen. |
| ALT+U: | Texturen ausgewählter Elemente nicht weiter befestigen. |
| LINKS: | Kamera in der 3D-Ansicht nach links drehen. |
| RECHTS: | Kamera in der 3D-Ansicht nach rechts drehen. |
| OBEN: | Kamera in der 3D-Ansicht nach vorne bewegen. |
| UNTEN: | Kamera in der 3D-Ansicht nach hinten bewegen. |
| BILDAUF: | Kamera in der 3D-Ansicht nach oben drehen. |
| BILDAB: | Kamera in der 3D-Ansicht nach unten drehen. |
- - - - - - - - - - - - - - -
 | Verwandte Themen |
Wie installiere ich BSP?
Wie kann ich meine Texturen anpassen?
Welche Eigenschaften kann ich einem Brush zuweisen?
Wie erstelle ich Gruppierungen?
Copyright © [OTB] Clan 2010