
Lade... Bitte warten...
[OTB] Clan » ..::: Community :::.. » BSP Mapping Tutorial » Erste Schritte 23) Meine erste Map, so wird's gemacht!
Bewertung: 









Administrator
[OTB] Leader





[OTB] Leader





Beiträge: 2881
Namen: Chef-Killer, Sleep
Clan: [OTB]
PlayerID: 8
Namen: Chef-Killer, Sleep
Clan: [OTB]
PlayerID: 8
 | |
 | |
 |
- - - - - - - - - - - - - - -
Meine erste Map, so wird's gemacht!
Da für den Anfang sehr viele Informationen benötigt werden, gibt es hier noch mal eine kurze Zusammenfassung. Genauere Erklärungen gibt es in den einzelnen entsprechenden Themen.
1. Schritt: Neue Map erstellen
Zunächst einmal müsst ihr mit
 eine neue leere Map öffnen. Jetzt seht ihr drei leere Gitternetze, eine 3D-Ansicht und einige weitere Fenster, die ihr für eure Map benötigt.
eine neue leere Map öffnen. Jetzt seht ihr drei leere Gitternetze, eine 3D-Ansicht und einige weitere Fenster, die ihr für eure Map benötigt.2. Schritt: worldspawn editieren
Die ersten Bearbeitungen an eurer Map könnt ihr immer beim worldspawn vornehmen, da hierüber allgemeine und generelle Einstellungen der Map vorgenommen werden können. Der worldspawn befindet sich im Fenster der Entityauswahl, welches ihr mit der Taste e aufrufen könnt. Über das + müssen folgende Einstellungen zwingend vorgenommen werden.
| gamemode # | (1=DM Deathmatch, 2=Single Flag, 4=CTF Capture The Flag, 8=Siege, 16=KOTH King Of The Hill, 64=Pong) |
| maxteams # | (2=zwei Teams, 3=drei Teams, 4=vier Teams) |
| team1 ### | (red=rotes Team, blue=blaues Team, yellow=gelbes Team, purple=lila Team) |
| team2 ### | (red=rotes Team, blue=blaues Team, yellow=gelbes Team, purple=lila Team) |
| message ### | (freier Text, in der Regel Name der Map und Name des Mappers) |
3. Schritt: Raum erstellen
Erstellt euch hierfür einen Brush, der den Innenraum des Raumes darstellen soll. Achtet darauf, dass der Brush breit und hoch genug ist. Mit
 erstellt BSP nun durch mehrere Brushes um euren eigentlichen Brush herum einen Raum, sofern ihr in der Auswahlbox rechts daneben Extruded Room ausgewählt habt.
erstellt BSP nun durch mehrere Brushes um euren eigentlichen Brush herum einen Raum, sofern ihr in der Auswahlbox rechts daneben Extruded Room ausgewählt habt.Um den Seiten, dem Boden und der Decke noch Texturen zuweisen zu können, müsst ihr mit der Taste l (kleines L) zunächst die Texturen laden. Dabei könnt ihr euch zwischen den offiziellen PBALL Texturen und den CTP1 Texturen entscheiden. Wählt jetzt die gewünschten Brushes aus und öffnet über die Taste t das Fenster mit der Texturauswahl. Hier könnt ihr euch eine Textur aussuchen und mit ALT+B den ausgewählten Brushes zuweisen.
4. Schritt: Himmel erstellen (optional)
Wenn ihr in eurer Map einen Himmel erstellen möchtet, erfolgt dieses in zwei verschiedenen Schritten. Der Bereich des Himmels wird über Brushes festgelegt, die Einstellungen des Himmels und des Sonnenlichtes über den worldspawn.
Als Erstes müsst ihr den Brushes, die durch einen Himmel ersetzt werden sollen, eine Himmeltextur zuweisen. Wenn ihr die Brushes nach wie vor ausgewählt habt, könnt ihr deren Himmeltextur noch im Fenster für die Textur- und Brusheinstellungen bearbeiten, welches ihr mit der Taste s aufrufen könnt. Bei den Feldern SX und SY solltet ihr jeweils einen Wert von 100.0 eingeben und anschließend über Apply Brush anwenden.
Alles weitere zum Himmel wird nun über den worldspawn eingestellt. Dafür müsst ihr über das + folgende Einstellungen hinzufügen.
| sky ### | (unit1_, pbsky1, pbsky2, pbsky3, pbsky4, riverscape1, arctic1 oder sand) |
| _sun_light # | (250=Standardwert) |
| _sun_angle # # | (72 -25 bei unit1_, 198 -65 bei pbsky1, 150 -34 bei pbsky2, 85 -38 bei pbsky3, 90 -30 bei pbsky4, 200 -30 bei riverscape1, 35 -30 bei arctic1 oder 228 -40 bei sand, alles Standardwerte) |
| _sun_ambient # | (30=Standardwert) |
| _sun_diffuse # | (60=Standardwert) |
5. Schritt: Elemente im Raum erstellen
An dieser Stelle solltet ihr euren leeren Raum mit Elementen ausfüllen. Das können Kisten, Tonnen, etc. sein. Es sind aber auch viele andere Dinge möglich, die mit einfachen Brushes erstellt werden können. Um ein paar mehr Möglichkeiten zu bekommen, könnt ihr einem Brush bestimmte Eigenschaften zuweisen.
Verwendet dazu die Textur- und Brusheinstellungen über die Taste s. Hier gibt es im unteren Bereich viele verschiedene Möglichkeiten, die ihr einfach mal ausprobieren könnt. Mit Apply Face wird die Einstellung nur auf die ausgewählte Seite eures Brushes angewendet, was unter Umständen zu Fehlern führen kann. In der Regel benötigt ihr Apply Brush, womit die Eigenschaften auf alle ausgewählten Brushes angewendet werden.
6. Schritt: Texturen anpassen
Sobald ihr euren leeren Raum mit Elementen gefüllt habt ist es wichtig, die Texturen manuell anzupassen. Diese Anpassungen erfolgen ebenfalls über das Fenster für die Textur- und Brusheinstellungen und können im oberen Bereich vorgenommen werden. Die Werte bei S und T ermöglichen es euch, eine Textur auf der horizontalen bzw. vertikalen Achse entsprechend der angegebenen units zu verschieben. Beim Feld R können die Texturen entsprechend der angegebenen Grad-Werte im oder entgegen des Uhrzeigersinns gedreht werden. Mit Werten bei SX und SY wird die Textur auf der horizontalen bzw. vertikalen Achse entsprechend der angegebenen Prozent-Werte vergrößert oder verkleinert. Alle Veränderungen an den Texturen können über Apply Face oder Apply Brush für die ausgewählten Seiten bzw. Brushes angewendet werden.
Weiterhin ist es möglich, angepasste Texturen an Brushes zu befestigen. Dadurch ist es z.B. möglich eine Kiste horizontal oder vertikal zu verschieben, ohne dass die Texturen anschließend erneut angepasst werden müssen. Wählt hierfür die gewünschten Brushes aus und drückt einmal ALT+L. Die entsprechenden Brushes werden in den Gitternetzen nun zum Teil blau eingefärbt.
7. Schritt: Lichtquellen erstellen
Lichtquellen sind in eurer Map zwingend erforderlich und können auf verschiedene Art und Weisen erstellt werden.
Eine Möglichkeit ist die Belichtung der Map über Texturen. Dafür gibt es besondere Lichttexturen, die bereits standardmäßig als Lichtquelle dienen, sobald ihr diese einem Brush zugewiesen habt. Ihr könnt die Lichtstärke dieser Texturen allerdings nachträglich ändern, indem ihr mit der Taste s die Textur- und Brusheinstellungen öffnet, den Wert bei Value ändert und anschließend die neuen Werte mit Apply Face oder Apply Brush übernehmt.
Lichtquellen können aber auch durch Einstellungen im worldspawn erstellt werden. Wenn es in eurer Map einen Himmel gibt, werdet ihr bereits das Sonnenlicht eingestellt haben. Das Sonnenlicht ist eine sehr effektive Lichtquelle, die problemlos alleine ausreichen kann, wenn ein Großteil eurer Map einen Himmel hat.
Weiterhin kann im worldspawn über das + die Einstellung _ambient # hinzugefügt werden. Diese Einstellung regelt, wie weit das gesamte Licht in eure Map hineinleuchten und wo somit Schatten vorhanden sein soll. Da es sich bei _ambient allerdings nur um eine ergänzende Lichtquelle handelt, ist eine ausschließlich Belichtung hierüber nicht zu empfehlen.
8. Schritt: Spawnpunkte erstellen
Jetzt benötigt ihr noch die Spawnpunkte für die Spieler. Erstellt euch dazu einen Brush mit einer Breite von 32x32 units und einer Höhe von 64 units. Sobald dieser Brush ausgewählt ist, könnt ihr mit der Taste e das Fenster für die Entityauswahl aufrufen. Dort müsst ihr im oberen Bereich info_player_deathmatch auswählen und dann auf Make Entity klicken. Anschließend sollten über das + noch folgende Einstellungen hinzugefügt werden.
| teamnumber # | (1=erstes Team, 2=zweites Team, 3=eventuelles drittes Team, 4=eventuelles viertes Team) |
| angle # | (beliebiger Wert von 0 bis 359) |
9. Schritt: Flaggen inklusive Basis erstellen (optional)
In den meisten Maps werdet ihr vermutlich eine Flagge und eine Basis (pro Team) benötigen. Eine Flagge unterscheidet sich nur in Kleinigkeiten von einer Basis. Dennoch müsst ihr beides getrennt von einander erstellen.
Für die Flagge solltet ihr euch zunächst einen Brush mit einer Breite von 32x16 units und einer Höhe von 64 units erstellen und diesen auswählen. Mit der Taste e könnt ihr nun im Fenster der Entityauswahl flag auswählen und mit Make Entity erstellen. Über das + werdet ihr in der Regel noch die Einstellung teamnumber # (1=erstes Team, 2=zweites Team, 3=eventuelles drittes Team, 4=eventuelles viertes Team) hinzufügen müssen.
Für die Basis solltet ihr euch zunächst einen Brush erstellen, der den Bereich der Basis festlegt. Ist dieser Brush ausgewählt, könnt ihr mit der Taste e erneut die Entityauswahl aufrufen. Dieses Mal benötigt ihr eine base, die ihr anschließend ebenfalls mit Make Entity erstellen müsst. Wie bei der Flagge ist in der Regel auch bei der Basis die Einstellung teamnumber # (1=erstes Team, 2=zweites Team, 3=eventuelles drittes Team, 4=eventuelles viertes Team) erforderlich.
10. Schritt: Map speichern
Eure Map muss spätestens vor dem Export über
 als .map-Datei gespeichert. Natürlich könnt ihr eure Map auch schon vorher speichern bzw. Sicherheitskopien von der .map-Datei erstellen. Beim Speichern der Map ist es wichtig, dass ihr ausschließlich kleine Buchstaben oder Zahlen verwendet. Außerdem solltet ihr den Zusatz _b1 (1. Beta-Version) an den Namen der Map anhängen. Die Zahl des Zusatzes könnt ihr dann laufend mit den Beta-Versionen eurer Map erhöhen. Der Dateiname sollte zunächst wie folgt aussehen: meinemap_b1.map
als .map-Datei gespeichert. Natürlich könnt ihr eure Map auch schon vorher speichern bzw. Sicherheitskopien von der .map-Datei erstellen. Beim Speichern der Map ist es wichtig, dass ihr ausschließlich kleine Buchstaben oder Zahlen verwendet. Außerdem solltet ihr den Zusatz _b1 (1. Beta-Version) an den Namen der Map anhängen. Die Zahl des Zusatzes könnt ihr dann laufend mit den Beta-Versionen eurer Map erhöhen. Der Dateiname sollte zunächst wie folgt aussehen: meinemap_b1.map11. Schritt: Map exportieren
Durch den Export erstellt BSP euch die .bsp-Datei. Dabei gibt es jedoch verschiedene Möglichkeiten. Wenn ihr eure Map, eure Entities, eure Texturen oder ähnliches einfach nur testen möchtet, könnt ihr die Map über
 exportieren. Den Export über
exportieren. Den Export über  benötigt ihr insbesondere dann, wenn ihr die Belichtung eurer Map testen möchtet. Über
benötigt ihr insbesondere dann, wenn ihr die Belichtung eurer Map testen möchtet. Über  exportiert ihr die Map vollständig (Final Compile). Eine Map ist frühestens nach dem vollständigen Export spielbar. Daher muss dieser Export auch zwingend erfolgen, bevor ihr eure Map veröffentlicht.
exportiert ihr die Map vollständig (Final Compile). Eine Map ist frühestens nach dem vollständigen Export spielbar. Daher muss dieser Export auch zwingend erfolgen, bevor ihr eure Map veröffentlicht.12. Schritt: Checkliste überprüfen
Sobald ihr denkt, dass die erste Beta-Version eurer Map fertig gestellt ist, solltet ihr anhand der Checkliste überprüfen, ob in eurer Map auch wirklich alles erforderliche vorhanden ist. Hier gibt es nochmals die Checkliste.
13. Schritt: Veröffentlichung und Weiterentwicklung
Damit ihr eure Map noch weiterentwickeln könnt, solltet ihr sie jetzt veröffentlichen. Zum einen kann eure Map nach der Erstveröffentlichung auf Beta-Servern getestet werden, zum anderen gibt es viele Leute, die euch zu eurer Map Feedback geben können. Feedback können Verbesserungsvorschläge sein, Feedback können aber auch Fehler sein, die ihr unbedingt noch beheben müsst. Dadurch bekommt eure Map dann den letzten Schliff. Während der Beta-Phase solltet ihr jedoch ein wenig Geduld aufbringen. Da die Map zunächst einmal ordentlich getestet werden sollte, kann Feedback bezüglich Fehlern oder Verbesserungsvorschlägen oft erst nach ein paar Tagen oder Wochen gegeben werden. Alles weitere zur Veröffentlichung erfahrt ihr im weiteren Verlauf dieses Tutorials.
Im Anhang findet ihr eine .map-Datei mit der dazugehörigen .bsp-Datei als Beispiel, wie auch eure erste Map aussehen könnte.
 | Da es sich hier nur um eine kurze Zusammenfassung handelt, wird auf eventuelle Ausnahmen und Besonderheiten nicht weiter eingegangen. |
- - - - - - - - - - - - - - -
 | Verwandte Themen |
Was muss meine Map alles haben?
Wozu benötige ich den Worldspawn?
Wie weise ich einem Brush Texturen zu?
Wie erstelle ich einen leeren Raum?
Wie verbinde ich mehrere Räume miteinander?
Wie kann ich meine Texturen anpassen?
Wie verbinde ich mehrere Räume miteinander?
Welche Eigenschaften kann ich einem Brush zuweisen?
Wie erstelle ich eine Kiste?
Wie erstelle ich eine Tonne?
Wie erstelle ich einfache Lichtquellen?
Wie erstelle ich einen Spawnpunkt?
Wie erstelle ich eine Flagge?
Wie erstelle ich eine Basis?
Wie erstelle ich eine .bsp-Datei?
Wie veröffentliche ich meine Map?
Copyright © [OTB] Clan 2010
ich hab 2 fragen 1. wieso hab ich diese buttons zum exportieren nicht ??
2. wenn ich meine map exportier steht da drücke eine beliebige taste um vortzufahren dann drück ich eine und dann öffnet sich paintball und es kommt :cant find map inprogress/maps/meinetestmapb1.bsp was mach ich falsch
sry merkr grad das hier nur antworten sind kann mir jemand sagen wo ich das fragen kann??
2. wenn ich meine map exportier steht da drücke eine beliebige taste um vortzufahren dann drück ich eine und dann öffnet sich paintball und es kommt :cant find map inprogress/maps/meinetestmapb1.bsp was mach ich falsch
sry merkr grad das hier nur antworten sind kann mir jemand sagen wo ich das fragen kann??
Administrator
[OTB] Leader





[OTB] Leader





Beiträge: 2881
Namen: Chef-Killer, Sleep
Clan: [OTB]
PlayerID: 8
Namen: Chef-Killer, Sleep
Clan: [OTB]
PlayerID: 8
Passt schon. Vielleicht hat später jemand die selbe Frage, dann kann er es hier nachlesen.
Hört sich so an als wenn du eine andere BSP Version verwendest. Da kann deine Werkzeugleiste schon mal etwas abweichen. Versuche es mal mit der aus dem folgendem Thema (im Dateianhang):
Wie installiere ich BSP?
PS: Weiter unten in dem Thema steht auch noch was bezüglich der Meldung, dass er deine Datei im Inprogress Ordner nicht finden kann.
Hört sich so an als wenn du eine andere BSP Version verwendest. Da kann deine Werkzeugleiste schon mal etwas abweichen. Versuche es mal mit der aus dem folgendem Thema (im Dateianhang):
Wie installiere ich BSP?
PS: Weiter unten in dem Thema steht auch noch was bezüglich der Meldung, dass er deine Datei im Inprogress Ordner nicht finden kann.






















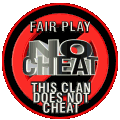


 Prosit
Prosit